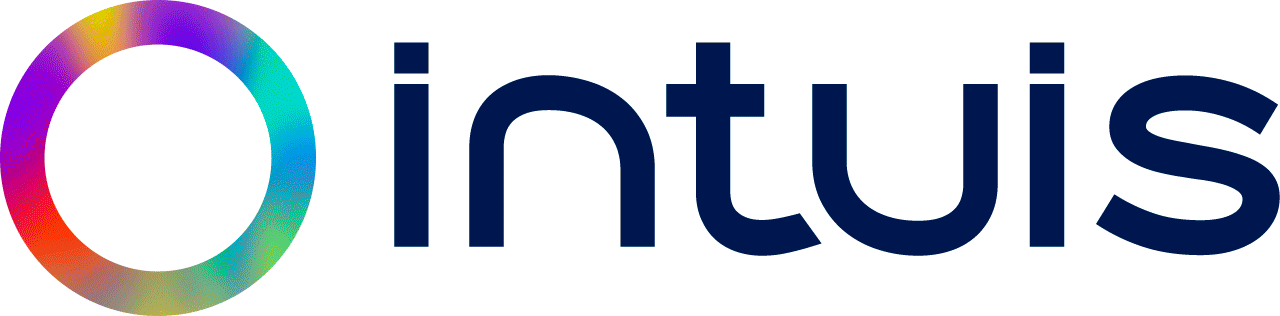Introducing Capa Connect, your go-to app for seamless heating management in the palm of your hand. With Capa Connect, effortlessly control multiple heating products using a single, user-friendly interface. Share access with family members and manage user permissions for ultimate control of your home’s heating environment.
Keep your devices secure with lock/unlock controls to prevent unauthorized adjustments to temperature settings. Design personalized heating schedules tailored to your lifestyle, ensuring maximum comfort and energy savings. Need a sudden change? The manual override feature lets you quickly adapt to unexpected departures or early returns home.
Organize your devices into sites and zones like “Bedrooms,” streamlining management and enabling unique schedules for different areas. Capa Connect automatically keeps your devices up-to-date via Wi-Fi connectivity, ensuring consistent, optimal performance for your home heating system. Experience the future of home heating control with Capa Connect.
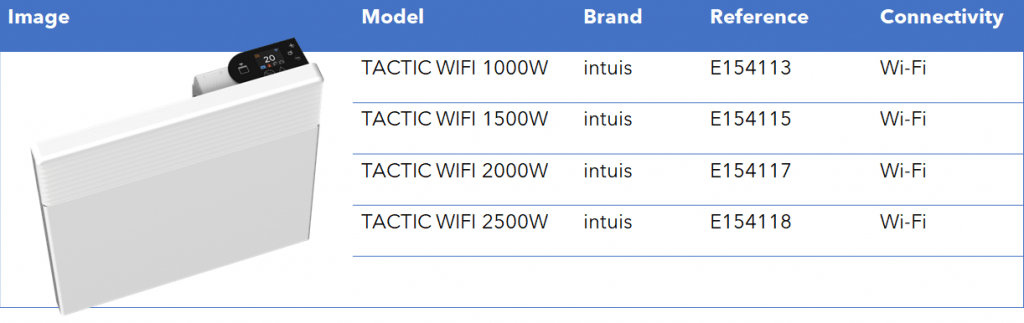
To use this app, make sure you have the following: a compatible product (check the compatibility page for a list of supported models), a Wi-Fi connection (2.4GHz), an Android or Apple smartphone, the Capa Connect app, and a Capa Connect account.
To get started, download the Capa Connect app by searching for it in the Android or Apple app store, or by scanning the QR code on your compatible product’s box.
After installing the app, open it and tap the ‘Sign up/Sign in’ button. You’ll see a Welcome page where you can sign up using your email or phone number. Pick your preferred option and follow the instructions on the screen.
Default Temperatures for Eco, Comfort, and Away Modes:
To adjust Eco and Comfort mode temperatures at the zone level:
If you’ve forgotten your password, follow these steps to reset it:
1. Tap “Sign up/Sign in” and select the “Need help?” option, followed by “Forgot password.”
2. Enter the email address you used for signing up and tap “Send verification code” to confirm your account.
3. Check your email for a 6-digit verification code, input it, and tap “Verify code.” Once verified, select “Continue.”
4. Create a new password and tap “Continue.”
5. You’ll be redirected to the login screen. Tap “Sign up/Sign in” and log in with your new password.
If you receive a message saying no account is associated with the email address, you might have registered using a social account. To log in, click the appropriate icon (e.g., Google, Facebook) below the “Continue” option on the login screen.
The unresponsiveness of your product’s buttons might be due to the “Key lock” being enabled. To disable it, select the zone your product is in, scroll down to the “Key lock” section, and toggle the “Key lock” to the “Off” position.
Wi-Fi heaters are designed to automatically receive software updates, ensuring you always have the latest features and improvements. When your heater is connected to your local Wi-Fi network, it will download and install updates as they become available.
While the heater is updating, its display and buttons may be unresponsive for a short period. Please be patient and try operating the heater again after a few minutes have passed.
Before scanning for Bluetooth devices, ensure that location services are enabled on your Android phone or tablet. For Android 7+ devices, location services are required to scan for Bluetooth devices and Wi-Fi networks.
Navigate to your device’s Bluetooth settings and remove any entries named ” PHXXX<WiFiPH>” from the list of connected devices. Then, try the process again.
Capa Connect Wi-Fi systems operate at 2.4GHz. If your Wi-Fi router supports both 5GHz and 2.4GHz bands, ensure the 2.4GHz band is activated and selected.
If the app requests a PIN code during setup, use the PIN found on the label at the back of your heater
To check your heater’s connection status, press and hold all three buttons on the heater control. A light on the heater will start flashing in one of the following colours:
Red light: The heater is not connected to the local network. Try these steps:
Yellow light: The heater is connected to the local network but not to the cloud services. Try these steps:
Green light: Everything is fine, and the warning icon should disappear shortly.
Verify the internet connection using a different device, ensuring the network is functional (IE: ensure your Smart Phone is connected to the same network and then google something). Then, turn the heater off and on again.
The controller serves as the brain of your heater, and each one has a unique identification in our cloud to keep your data secure. Therefore, when replacing the controller, it’s necessary to remove the old product from your account and add the heater with the new controller as a new product.
Follow these steps if you haven’t done so already:
© 2022 Tous crédits réservés intuis - Mentions légales - Politique de confidentialité